Apple payはスマホを提示するだけで決済ができますが、パスコードがめんどくさいと感じている人が多いようです。
「ダブルクリック以外で起動する方法は?」「タッチ決済の設定方法は?」と、便利に使う方法を探している方もいるのではないでしょうか。
この記事ではApple payをパスコードなしで使う方法や素早い出し方、安全性についても解説します。
Apple payが上手く起動できずにレジ前で焦らないように、さらにスマートに使うための方法をしっかりチェックしておきましょう。
Apple Payのパスコードがめんどくさい?
Apple payは端末を専用の機器にかざすだけで決済ができてとてもスマートですが、「パスコードを入力しないと使えないのでめんどくさい」という口コミをよく目にします。
WAONもパスコード無しで使えるんだ。ApplePayはいちいちFace IDかパスコードを入力しないと使えないので、とても不便なのです。最近になって定期券だけはエキスプレスカードとして使えるようになりました。引用元:X-@JR3BWF
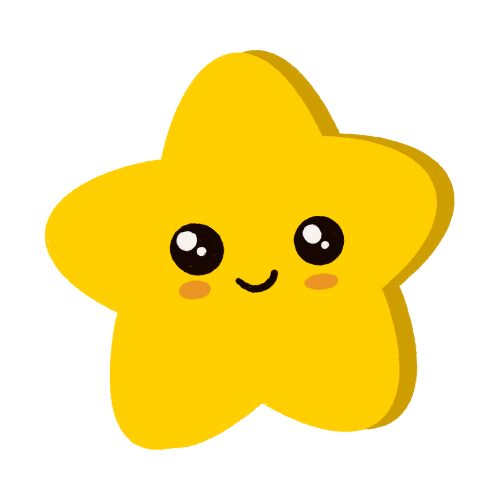
荷物で手がふさがって「パスコードの入力ができない」って経験がある人も多いんじゃないかな。簡単な入力も度々になると面倒だよね。
まずはどんなシチュエーションでApple payのパスコードがめんどくさいと感じるかについて、口コミを交えてご紹介していきます。
決済に時間がかかってめんどくさい?
一部のユーザー間で、「特定の環境下で決済にやや時間が掛かるのが気になる」という指摘がされています。
ローソンのレジの電子マネー決済端末はなんであんなにApple Payの反応遅いんだろうな…セブンもファミマもスパッと決済されるのに。 引用元:X-@T_Tomiyama
以上のような反応の悪さを気にする声があるものの、使い勝手としてはシンプルで即時起動できるApple payに対しては前向きな意見がほとんどです。
PayPay決済が遅いんじゃなくて、使うやつが仕事出来ないポンコツなんよな。 レジでの起動はiPhone背面タップ起動できるくらいの玄人になってからしような。 まぁ電源ボタン2回で瞬時に起動&決済できる、改札は起動動作すら不要のApple Payが優勝やわ 引用元:X-@Wooping555

パスコードはクレジットカードの暗証番号と同じだから、「機能的に仕方ない」と割り切っている人は不便さをあまり感じていないようだね。
Apple Payの顔認証も不便?
Apple Payでの決済には、FaceID・Touch IDまたはパスコードでの解除が必要不可欠です。
しかしiPhone12以降マスク着用時でも顔認識ができるようになり、認識性能も格段に向上したためレジ前でのロックを解除が簡単になりました。
しかしいくら高性能だといっても、逆光やカメラ向きによって認証されないときも珍しくありません。
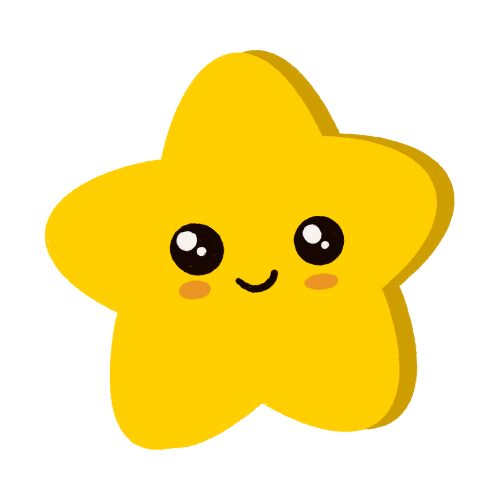
レジ前で急いで顔認証でロック解除を試みても、上手く認識されなくて焦ったことはない?光やマスク、メガネの相性で解除されないときがあるよね。
とくに会計前は焦りやすいので、いざ決済をしようとして上手く感知されないと慌てて、さらに認証されにくくなる…といったこともあります。
こういったトラブルを回避する意味でも、パスコードは必要不可欠な存在となっています。
nanacoがめんどくさい?
主にセブンイレブンで使用できるチャージ電子マネー「nanaco」もApple payに登録して決済に使用することができます。
しかし問題は従来のプラスチックカードをApple payに連携する場合、カードの種類が虹色デザインのnanacoカードでなければなりません。
nanacoはレインボーカラーしかApple Payに登録できないのか(笑) 引用元:X-@ShigeyukiIwanam

虹色デザイン以外のカードを持っている人は、Apple pay内で新規登録しなくちゃいけないんだ。手続きはとても簡単だけど、ちょっと面倒に感じちゃうかも…。
またApple pay内のnanacoにチャージできるクレジットカードは、「セブンカード」「セブンカード・プラス」のみとなっています。
これらのカードを保有していない場合は、店頭で現金チャージをしなければなりません。
Apple Payをパスコードなしで使う方法
現状、Apple payをパスコードなしで使うのは「エクスプレスモード」に設定することがもっとも現実的です。

パスコードの設定を誤ると、Apple payに登録済みのカードやキーがすべて消えることもあるんだよ。設定を変更するときはくれぐれも注意してね。
以下にてApple payをパスコードなしで使う方法と設定時の注意について、詳しく解説していきます。
①パスコードをオフにする
Apple payで決済するにはパスコードは必要不可欠なので、オフにするとApple payに登録してあるカードやキーは使用できません。
仮にパスコードを一度オフ設定にしてしまった場合、Apple pay内に登録されているクレジットカード・キー・パスは削除され、再設定する場合は手動で追加し直さなければなりません。

パスコードをオフにするのは、外に持ち出しせずに家で音楽・動画を楽しむメディアデバイスとして使用する場合など、他者に触れられることがないときくらいじゃな。
一方でFaceID・Touch IDはオフにしても、パスコードさえ有効であればApple payを使用することは可能です。
まずはApple payを利用するにはパスコードが必須であることを覚えておきましょう。
②タッチ決済のエクスプレスカードを設定
iPhoneに標準搭載されているApple payのタッチ決済機能「エクスプレスカード(エクスプレスモード)」を活用することで、交通系ICカードなどをFaceID・Touch IDやパスコード不要で利用することができます。
▼対象サービス(一例)
- 交通系IC(Suica・PASMO)
- 学生証
- 車のキー
- ホテルの客室キー

エクスプレスカードに対応したサービスをAppleウォレットに付いたすると自動的にエクスプレスカードが有効になるんじゃ。

エクスプレスカードに設定できる枚数は種類によって違うんだ。車のキーのように1種だけのもあれば、交通ネットワークごとに 1 枚の交通系 IC カードを設定できることもあるよ。
しかしいくら「エクスプレスカード」に設定してあっても、クレジットカードを使用したい場合は通常通りの手順でロックを解除しなくてはなりません。
Apple Payってクレジットカードをエクスプレスカードに設定しても結局ダブルクリック&顔認証でロック解除必要なのか まじか…それは想定外だった…顔認証でもたつくし…Google Pay経験しちゃってるのもあってこれはちょっとデメリットでかい…ショック… 引用元:X-@FromaPc
クレジットカードはICカードや電子マネーと違って、高額な金額を簡単に決済できてしまいます。
セキュリティ面を鑑みると、やむ負えないと考えましょう。
【注意】Apple Watchはパスコード必須
Apple WatchでApple payを使用する場合も、iPhoneと同様にパスコードが必須です。
最近のApple Watchはパスコード設定してないとApplePay使えないから気をつけよ! 引用元:X-@howardmong
Apple Watchでも「エクスプレスカード」を設定することができ、より便利にApple payを利用することが可能です。
なお、iPhoneとApple Watchを連携する際に、パスコードの入力が必ず求められる仕様になっています。
Apple PayのFace IDを使わない方法は?
Apple payを使う際はFace IDの設定は必須ではありません。
部分的に機能をオフにすることで、Apple payでの決済時にFace IDを起動することなくパスコードで決済することができます。
▼Face IDをオフにする手順
- 歯車アイコンの「設定」を起動
- 「Face IDとパスコード」を選択
- 設定済みのパスコードを入力
- 「Face IDを使用」の項目内にある「ウォレットとApple Pay」のボタンをオフ(グレー)にする
Apple payはパスコードさえ設定していれば、Face IDもTouch IDも必要ありません。
パスコードを入力する手間を減らすために、Face IDやTouch IDを利用しているだけなので、もっとも重要性が高いのはパスコードという扱いになっています。
Apple Payの出し方|素早い起動方法は?
Apple payの出し方には2通りあり、サイドボタンを使う方法とホーム画面のアプリから起動する方法があります。
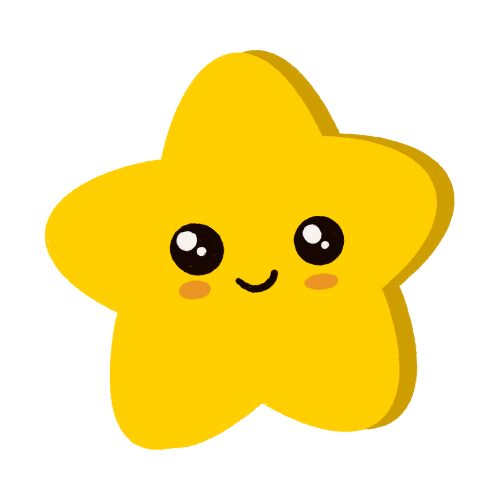
その時々で起動する手順を選べばいいけど、サイドボタンを使う方が手間も時間もかからなくてオススメだよ。
以下で各起動手順を詳しくみてみましょう。
ダブルクリックでロック解除
Apple payのもっともオーソドックスな起動方法が、ロック・ホーム・アプリ画面状態でサイドボタンをダブルクリックする方法です。
iPhone X以降であれば、たったこれだけで素早くApple payを起動することが可能で、登録されている各種電子マネーから任意で銘柄を選んで決済をすることができます。

ダブルクリックで起動するときはFace IDが感知しやすいように、画面を見ながら決済に使いたいカードを選ぶのがポイント。よく使うカードは上位に配置するなど並び順も工夫した方が良いね。
ダブルクリック以外で起動する方法は?
Apple payをサイドボタンのダブルクリック以外で起動する方法は、ホーム画面の「ウォレット」アプリから使用したい電子マネーを選択する方法があります。

Apple payの起動はサイドボタンのダブルクリックが基本中の基本じゃよ。
交通ICカードであれば認証不要の「エクスプレスカード」に設定できるので、活用すると実質Apple payをダブルクリック不要で起動することができます。
しかしQUICPayなどのタッチ決済にはエクスプレスカードとして設定できないため、ダブルクリックまたはアプリからのApplepayの起動が必要不可欠となってしまいます。
Apple Payの安全性|セキュリティ対策にはロック必須
Apple pay安全性を保つには、パスコードを使用したロックが必要不可欠です。
パスコードが設定されたiPhoneは自動的にデータ保護機能が有効となり、256ビットAES暗号化を使用して端末内のデータが暗号化されます。
万が一スマホを紛失した際、第三者に勝手に中身を見られないように保護するのはパスコードです。
なおパスコードは通常6ケタがデフォルトですが、利便性を重視して4ケタにすることも、アルファベットを含んだコードにすることも可能です。
▼パスコードを4ケタ・英数コードにする手順
- 歯車アイコンの「設定」を起動
- 「Face IDとパスコード」を選択
- 設定済みのパスコードを入力
- 「パスコードを変更」を選択
- 再度現在のパスコードを入力する
- 新しいパスコードを入力する画面で「パスコードオプション」をタップ
- 「カスタムの英数字」「カスタムの数字」「4桁の数字」の中から好みの内容で設定をします。

パスコードはあなたの金融情報を守るためにあるんだ。エクスプレスモードも上手く活用することでさらにスピーディーに支払いができるから、ぜひ活用しようね。
Apple Pay(ウォレット)をパスコードで支払う方法は?
Apple payをパスコードで支払う方法はとってもシンプルですが、「ウォレット」に使いたいクレジットカードや交通系IC、電子マネーを登録しておく必要があります。
▼ウォレットにカードを追加する方法
- ホーム画面から「ウォレット」を起動
- 画面右上の「+」マークをタップ
- 「クレジットカード」「交通系IC」「電子マネー」から登録したいカードの種類を選択
- 画面の手順に従って、カード情報を登録していく
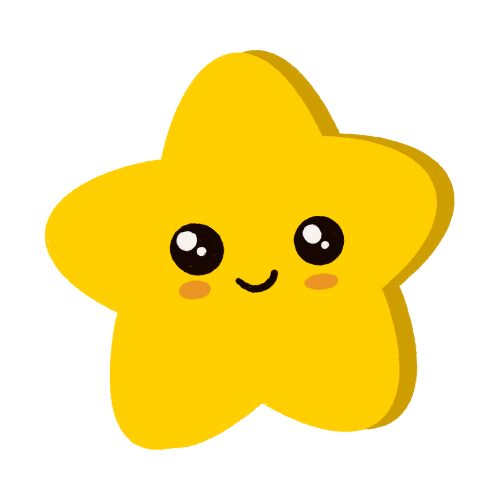
Apple payはウォレットにカードを登録して、パスコードを有効にした状態じゃないと使えないから注意してね。
▼Apple payを起動・決済する手順
- サイドボタンをダブルタップしてApple payを起動
- 使いたいカードを一覧から選択
- パスコードを入力
- 決済
まとめ
ここまでApple payのパスコードについて詳しく解説してきました。
- Apple payはパスコードが必須なのは、使用者の金融情報を守るため。
- パスコードは4桁に省略したり、さらに複雑化することも出来る。
- パスコードをオフにすると、Apple pay(ウォレット)に登録されたカード情報が全て消去される。
- 交通系ICカードや車のキーは、決済時パスコード不要のエクスプレスモードに登録できる
混み合うレジで、上手くApple payが起動できなくて焦った経験をした方は多いと思います。
そんなときほど「パスコードさえなければ…」と考えがちですが、パスコードは端末使用者の大切な個人情報や金融情報を守るために設定された高度なパスワードです。
Face IDやTouch ID、エクスプレスモードを利用して、端末の接触回数を減らす工夫をして上手く活用しましょうね。






















コメント