Amazonをブラウザで開くつもりがアプリに飛ぶことがありますが、開き方次第でiPhoneでもAndroidでもブラウザ版を使えます。
アプリとブラウザ版には違いがあるので、どっちがいいのか知ったうえで使い分けなければなりませんね。
そこでAmazonのブラウザ版をスマホで開く方法やアプリとの違い、プライムビデオやミュージック・フォトの見方などを、次のようにまとめて解説します。
▼この記事に書いていること
商品によって表示される「ブラウザから購入できます」とはどういう意味かも解説するので、違いを理解して上手に使い分けましょう。
Amazonをブラウザで開くことはできる?
Amazonはパソコンからに限らず、スマホ端末でもブラウザで開くことができます。
しかしスマホにAmazonアプリをダウンロードしている場合、ブラウザで開こうとしても自動的にアプリに移動することがあります。
kindleを買おうとしてブラウザのAmazonを開こうとしたら、ユニバーサルリンクでアプリが開かれてしまい、ブラウザのAmazonが開けないので本が買えない。引用元:X – @funnyfaceInc
特にアプリでは書籍が買えないので、【欲しい本をアプリで見つける⇒購入のためにブラウザを開く⇒アプリが立ち上がって買えない】という悪循環に陥って困る人が多いようです。
ブラウザで開く方法があるので、諦めずに試してみてください。
Amazonのブラウザ版の開き方【スマホ】
スマホでAmazonアプリではなくブラウザを使いたい場合、開き方を工夫しましょう。

アプリに飛ばされてブラウザ版が使えないと困っている人に、Amazonのヘルプセンターから次のような回答がされることもあるようですよ。
Amazonです。Kindleのご利用でご不便をおかけしております。一般的なご案内となりますが、Kindleコンテンツ購入時にアプリが開かれてしまう場合、Amazonのリンクを長押しして「新しいタブで開く」または「新規タブで開く」などをご選択してブラウザより購入可能かお試しいただければと存じます。引用元:X – @AmazonHelp
使っている端末によって表示が少し違うので、iPhone・Androidそれぞれの開き方を解説します。
iPhoneの場合
Amazonのブラウザ版をiPhoneで開く場合、次のような手順をふんでください。
▼iPhoneでのブラウザ版Amazonの開き方
- ブラウザ(safari)を開く
- 検索エンジン(YahooやGoogle)で
Amazonを検索 - リンクを長押し
- 「新規タブで開く」をクリック
新しいタブで開けば、アプリに偏移せずブラウザ版を開けます。
Androidの場合
スマホがAndroidの場合でも、同様にリンクの長押しでブラウザを開けます。
▼Androidでのブラウザ版Amazonの開き方
- ブラウザ(Google Chome)を開く
- 検索エンジン(YahooやGoogle)で
Amazonを検索 - リンクを長押し
- 「新しいタブで開く」をクリック
ブラウザでなければできないこともあるので、開き方を覚えておきましょう。
Amazonはアプリとブラウザどっちがいい?違いは?
Amazonをアプリとブラウザ版のどっちで使うのか迷っている人に向けて、2つの違いを表にまとめて紹介します。
▼アプリとブラウザのメリット・デメリット
| メリット | デメリット | |
|---|---|---|
| アプリ | ・起動が楽 ・検索窓が常に表示される ・音声入力が可能 ・商品をカメラで撮影して 検索できる |
・インストールが必要 ・スマホ版アプリは PCでは利用できない ・アプリでは買えない 商品がある |
| ブラウザ | ・インストールは必要ない ・PCで利用できる ・領収書を出せる |
・起動時に検索が必要 ・検索方法が入力のみ |
画像の大きさや文字に若干の差はありますが、画面の見え方や基本の操作方法に大きな違いはありません。

アプリの方がより便利になっていますが、ブラウザでないとできないこともあります。
母に、Amazonで購入した商品の、領収書を印刷して欲しいと頼まれた。以前、やった事があるのですぐ出来る…と思ったら、領収書に全然辿り着けない。どうやら、Amazonアプリ版では出来ず、ブラウザ版でしか領収書は出せないとの答えに行き着いた。引用元:X – @shigechiyo_999
必要に応じて使い分けるといいですね。
Amazonプライムビデオをブラウザで見る方法は?
Amazonのプライムビデオ(prime video)はブラウザでも見られますが、次のような条件を満たす必要があります。
▼プライムビデオをブラウザで見る条件
| プライム会員登録 | 登録して会費を支払う ・年会費:5,900円 ・月会費:600円 ※プライムビデオは30日間の無料体験あり |
|---|---|
| 使用環境 | ネット環境下のみ |
| 推奨ブラウザ | ・Google Chrome ・Mozilla Firefox ・Microsoft Edge ・Safari ・Opera ※それぞれ最新版のインストールが必要 |
アプリなら動画のダウンロードができますが、ブラウザではストリーミング再生のみなのでネットに接続しなければなりません。
条件を満たしていれば、次のような方法で簡単に見られますよ。
▼ブラウザでAmazonプライムビデオを見る方法
- ブラウザでAmazonを開く
- プライムのアカウントでログイン
- ホーム画面の「prime video」をクリック
- 見たい動画を選択し「今すぐ観る」で視聴

とても簡単に見られますが、無料なのは「prime」マークの表記がある動画のみです。注意してくださいね。
Amazonミュージック・フォトはブラウザで操作できる?
Amazonミュージック(music)やAmazonフォト(Photos)もブラウザから操作できます。
▼ブラウザでAmazon Music・Photosを使う場合の特徴
| 料金 | 特徴 | |
|---|---|---|
| Music | 【Prime】 ・月額:980円 ・Prime会員は追加無し 【UNLIMITED】 ・月額:1,080円 |
・楽曲再生ができる ・プレイリストを作れる ・ダウンロードはできない |
| Photos | 【Amazon会員】 ・5GBまで無料 【Prime会員】 ・写真:無制限 ・動画:5GBまで無料 ※月額で容量追加可能 |
・データをアップロードできる ・データをダウンロードできる ・最大5人まで共有できる ・ブラウザからもアプリからも アクセスできる |
どちらもプライム会員なら追加料金なしで音楽を頼んだり、写真のバックアップや共有に役立てられます。

Amazon Musicはトップ画面の「すべて」メニューの中にありますが、Photosは表示されません。「Prime特典」の一覧から進むか、「Amazonフォト」で検索してアクセスしてくださいね。
Amazonの「ブラウザから購入」とは
Amazonで商品検索して見つけたものを買おうとして「ブラウザから購入できます」のような文言が表示されるのは、次のような理由からです。
▼「ブラウザから購入できます」表示の理由
- 現在アプリで商品を見ている
- アプリでは購入できない商品
- ブラウザ版で購入可能
アプリのままでは商品を購入できないので、ブラウザ版の開き方を参考にして切り替えてくださいね。
Amazonをアプリで開きたい時は?iPhoneの場合
Amazonをアプリで開きたいときは、まずインストールが必要です。

iPhoneの場合はアップルストアから、Androidの場合はGoogleストアからAmazonショッピングアプリをダウンロードしてくださいね。
ダウンロード後は次の方法でアプリを開きましょう。
▼Amazonショッピングアプリの開き方
| Amazonアカウントなし | Amazonアカウントを持っている |
|---|---|
| 1.「アカウント作成」を選択 2.以下の項目を入力 ・姓名 ・フリガナ ・電話番号orメールアドレス ・パスワード 3.認証コードが届く 4.認証コードを入力 |
1.「ログイン」を選択 2.Amazonアカウントの電話番号 かメールアドレスを入力 3.パスワードを入力 |
すでにAmazonアカウントを持っているなら、登録も活用もとても簡単です。
アプリにもブラウザにも便利な点があるので、どちらも使えるように開き方を覚えておくといいですね。


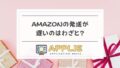



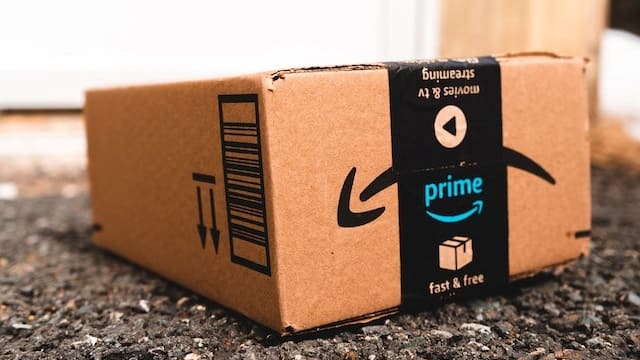
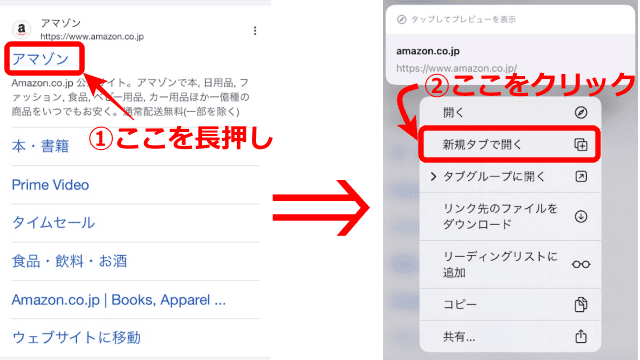
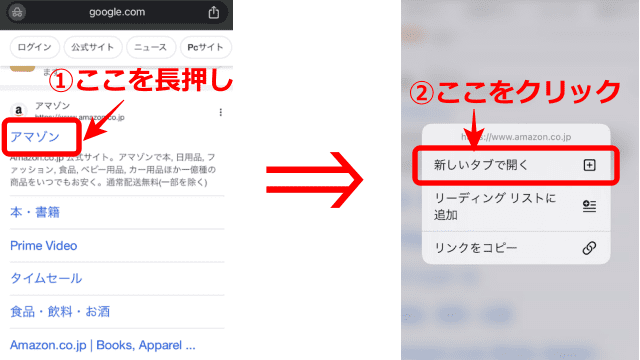


コメント